For PC, use the HDR Calibration Tool for Windows 11 and the in-game HDR peak brightness settings.
But there are several problems:
1. In-game sliders Brightness and Contrast, in addition to adjusting the brightness and contrast of the image, also have an effect on peak brightness. This can disrupt the peak brightness level, causing bright light sources to appear dim or overly bright.
2. Black level at the default Сontrast slider settings may seem insufficient. This can cause the image to look low-contrast with washed-out colors. You'll be tempted to increase the Contrast slider value to compensate. You can do this even up to a maximum value of 1.50, but remember that increasing the value of the Contrast slider will also have an effect on peak brightness, exposure level and the visibility of details in the shadows. The best way to compensate for the lack of black level is using the TV settings.
3. The test image gives bad information about peak brightness and black level. Use a real game image to evaluate the correctness of the settings.
Recommendations
Set the Brightness slider to around 100-150 nits. For different Contrast slider values and TV with different peak brightnesses, the value may be different. If you cannot find acceptable sliders values, then use the tone mapping modes of your TV and adjust the Brightness slider to an acceptable exposure value.
alert-info



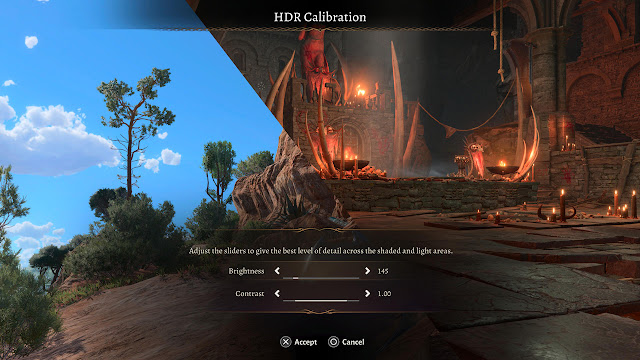

Post a Comment